Download and Install Oracle JDK 19 on Windows
- Details
- Written by Nam Ha Minh
- Last Updated on 22 October 2022 | Print Email
In this short post, I’d like to share how to setup Java Development Kit (JDK) version 10 on Windows operating system, with Oracle JDK.
You know, Oracle JDK is a commercial distribution of JDK but you can use it for both personal and development use. Businesses must pay for license fee under Java SE subscription program.
And JDK 19 is just a regular update as per Oracle’s 6-month release cadence. It’s a non-LTS release (not long term support version). It was released on September, 20th 2022.
1. Download Windows Installer for Oracle JDK 19
Oracle JDK 19 is distributed in both archive files and installers. On Windows, we should use installer for convenient. Click here to visit the official download page of Oracle JDK 19, as shown below:
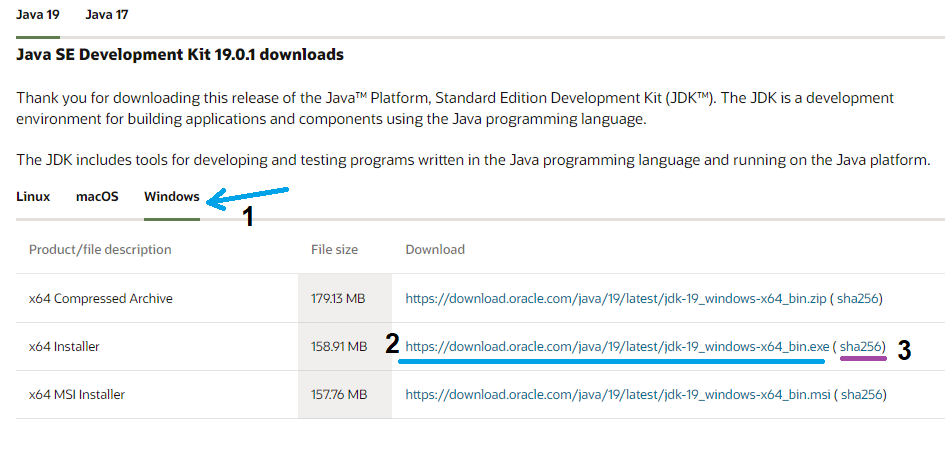
Click Windows tab (1), and click the download link (2) next to x64 Installer. It will download the EXE installer for Oracle JDK 19 (with the file name is jdk-19_windows-x64_bin.exe).
Next, it’s strongly recommended to verify the downloaded file before proceeding the installation. Open a new command prompt, change the current directory to the location of the downloaded file, and type the following command:
certutil -hashfile jdk-19_windows-x64_bin.exe sha256
Compare the SHA256 checksum printed with the value published on the download page (click link 3 as shown above). If both are identical, you can safely use the installer.
2. Install Oracle JDK 19 on Windows
The installation of Oracle JDK 19 is simple and quick. Double click the downloaded file to launch the setup for JDK 19:
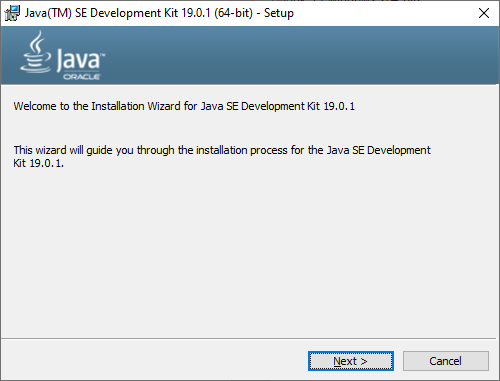
Just click Next 2 times to proceed:
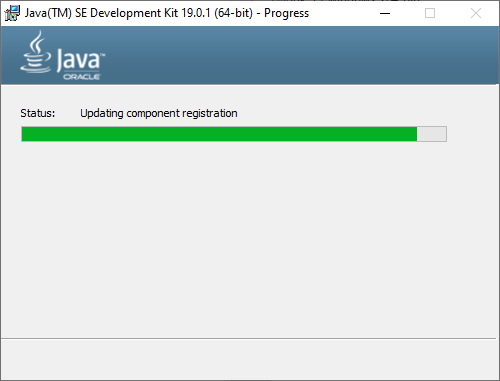
By default, the installer will put JDK 19’s binary files under C:\Program Files\Java\jdk-19 directory and update Java path in C:\Program Files\Common Files\Oracle\Java\javapath - so make sure the PATH system variable includes this path (it is updated automatically).
Click Close to quit the setup.
Now, open a new command prompt and type java -version and javac -version to verify installation. You should see the following output:
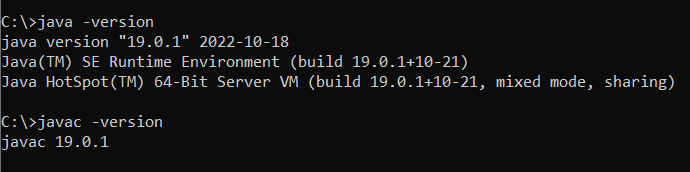
That means you have installed Oracle JDK 19 successfully on Windows. Congratulations!
NOTE: if it doesn’t work, follow this guide to know how to setup JAVA_HOME environment variable properly. And you can also watch the following video to see the steps of downloading and installing Oracle JDK 19 on Windows in action:
Learn more:
- How to check Java version
- Java SE versions history
- How to set JAVA_HOME environment variable on Windows 10
- How to set environment variables for Java using command line
- How to write, compile and run a hello world Java program for beginners
- What are JVM, JRE and JDK
About the Author:
 Nam Ha Minh is certified Java programmer (SCJP and SCWCD). He began programming with Java back in the days of Java 1.4 and has been passionate about it ever since. You can connect with him on Facebook and watch his Java videos on YouTube.
Nam Ha Minh is certified Java programmer (SCJP and SCWCD). He began programming with Java back in the days of Java 1.4 and has been passionate about it ever since. You can connect with him on Facebook and watch his Java videos on YouTube.
Comments
I have develop jdk 19 and made a Java Swing Project. I have to make it standalone project and used Lauch4j but it require jre path I have jre 17 and it is giving comptiblity issue .
Please help me to find jre path for jdk 19
can i download it!